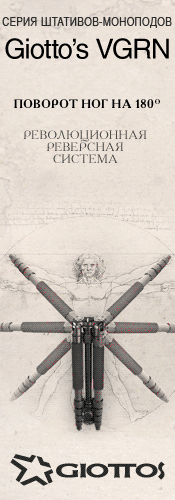Главная
›
Новости
Почему не загружаются файлы на флешку?
Опубликовано: 20.10.2017
 Пишет что недостаточно места на флешке, хотя место есть
Пишет что недостаточно места на флешке, хотя место естьС развитием технологий пользователи ПК имеют возможность переносить все больший объем информации между ПК с помощью разных носителей.
Один из таких носителей – это флеш-память (далее флешка), которая подключается по USB-порту.
Я думаю, что большинство пользователей ПК уже знают, как выглядит флешка, и пользуются ними. Для интересующихся есть статьи в википедии: Флеш-память и USB флеш-накопитель.
С ростом объема флешек (на сегодняшний день самая большая - Kingston DataTraveler 300 на 256ГБ) у пользователей все чаще появляется вопрос:
«Не могу записать большой файл на флешку. Что делать?».
Такой вопрос возникает при работе с флешками объемом более 4ГБ и записи на них файлов размером более 4ГБ. При этом ОС выдает сообщение, что на флешке нет места для записи.
В нашу службу поддержки недавно тоже пришел аналогичный вопрос:
Здравствуйте, у меня такой вопрос:
Есть флешка ёмкостью 8 Гб пустая, отформатированная. Когда пытаюсь закинуть файлы (например, образ игры емкостью 4.7 Гб) расширение mdf или другое выдает, что не хватает места на диске, пытался кидать большой архив тоже, где то до 5 Гб выдает, что не хватает места на диске. Закидываю маленькие файлы все нормально до 7 Гб.
В чем может быть проблема? Спасибо.
Поэтому я решил написать эту заметку, в которой я объясню, почему это происходит, и как решать такую проблему.
Все дело в том, что при производстве флешки форматируют в системе FAT32. А эта система не поддерживает файлы объемом более 4ГБ.
Для записи файлов большего объема необходимо, чтобы на флешке использовалась система NTFS – эта система может работать с файлами размером почти до 16ТБ.
Недавно в блоге была опубликована статья про различия между этими системами применительно к жестким дискам - "Файловые системы. Что такое FAT и NTFS?".
Я нашел три способа, как сделать на флешке систему NTFS. Сейчас я подробно расскажу про каждый из способов.
Вначале подсоедините флешку к ПК, если надо, то подождите, пока ОС опознает и установит ее в системе.
Способ №1. Форматирование флешки.
Для этого необходимо открыть «Мой компьютер», выбрать флешку, вызвать контекстное меню нажатием правой кнопки мыши, и выбрать пункт «Форматировать…».
Появится окно для настроек и форматирования флешки.
В Windows 7 в меню «Файловая система:» можно выбрать значение NTFS, а в Windows XP это значение может быть недоступно, как показано на картинке ниже.
На флешку не помещается большой файл (больше 4 ГБ): Решение проблемыЧтобы это значение стало доступно в Windows XP, надо сделать следующее:
Нажмите кнопку «Пуск» и далее выберите пункты «Настройка – Панель управления – Система».
В открывшемся окне «Свойства системы» откройте вкладку «Оборудование» и нажмите кнопку «Диспетчер устройств».
В окне «Диспетчер устройств» раскройте пункт «Дисковые устройства», двойным щелчком раскройте окно свойств подсоединенной флешки.
Как записать файлы больше 4 ГБ на флешку?Откройте вкладку «Политика», установите переключатель «Оптимизировать для выполнения», нажмите кнопку «OK».
Закройте все окна.
Теперь опять вызовите окно для настроек и форматирования флешки.
В меню «Файловая система:» можно выбрать значение NTFS, как показано на картинке ниже. Такое же меню изначально доступно в Windows 7.
После этого можно настроить остальные параметры форматирования, например, задать метку тома и выбрать быстрое форматирование.
Теперь можно отформатировать флешку в формат NTFS.
После форматирования флешки в Windows XP установите на вкладке «Политика» переключатель«Оптимизировать для быстрого удаления».
Способ №2. Конвертирование флешки.
Для этого надо использовать программу преобразования файловой системы «convert.exe» (File System Conversion Utility, описание можно почитать здесь, находится в папке C:\WINDOWS\system32\).
Нажмите кнопку «Пуск», выберите пункт «Выполнить…», наберите команду «cmd», и нажмите кнопку «OK».
Должно появиться окно обработчика команд.
В нем надо набрать такую команду:
«convert <буква_флешки>: /fs:ntfs /nosecurity /x».
В моем примере нужно ввести «convert r: /fs:ntfs /nosecurity /x».
Нажмите "Enter", после завершения конвертирования введите команду «exit» и нажмите "Enter", или просто закройте окно.
На картинке ниже я показал пример использования этой команды.
Если флешка уже в формате NTFS, то преобразования не будет. Так и вышло, т.к. после первого способа моя флешка уже была в формате NTFS. Я ее снова отформатировал в FAT32, и снова выполнил команду «convert».
В результате я увидел такое сообщение и получил флешку в формате NTFS.
Для этой команды есть такие рекомендации по ее использованию:
Хотя утилита convert.exe позволяет конвертировать файловую систему флешки без потери данных, рекомендуется перед выполнением конвертирования скопировать все данные, имеющиеся на флешке, на жесткий диск компьютера;
На флешке должно быть свободное место для конвертирования файловой системы. В противном случае вы получите сообщение об ошибке. В таком случае освободите требуемое место на флешке, удалив ненужные файлы, или скопируйте часть файлов на жесткий диск ПК;
Если флешка имеет метку «Volume Label», то при попытке конвертирования появится сообщение «Введите метку тома для диска <буква_флешки>:». В таком случае введите метку вашей флешки, иначе вам не удастся конвертировать флешку - появится сообщение «Указана недопустимая метка диска». Или перед началом конвертирования удалите метку в диалоговом окне «Свойства» на закладке «Общие».
Способ №3. Использование бесплатной программы HP USB Disk Storage Format Tool. Скачайте программу из интернета (скачать можно, например, отсюда: версия 2.2.3.0). Запустите файл HPUSBDisk.exe. Должно появиться такое окно, как показано на картинке ниже.
Программа на английском языке, тем не менее, в ней легко разобраться:
Если подключено несколько USB-устройств, в раскрывающемся списке «Device» выберите нужное (флешку, которую нужно отформатировать);
В меню «File system» выберите NTFS (или, если нужно, FAT/FAT32);
Можно задать метку в текстовом поле «Volume label» (не обязательно);
Для быстрого форматирования установите флажок «Quick Format»;
Нажмите кнопку «Start»;
Появится диалоговое окно с предупреждением (на английском языке), что все данные на флешке будут уничтожены. Нажмите кнопку «Yes»;
Дождитесь завершения процесса форматирования и в появившемся диалоговом окне с результатами форматирования нажмите кнопку «OK».
Общие рекомендации при смене файловой системы на флешке:
Будьте внимательны, выбирая устройство для форматирования, чтобы случайно не отформатировать не тот съемный диск, который требуется.
Перед сменой системы обязательно скопируйте все данные, имеющиеся на флешке, на жесткий диск компьютера. Не рекомендуется форматировать флешку в NTFS, если вы используете ее как загрузочное устройство. После преобразования файловой системы флешки в NTFS на нее можно будет записывать файлы размером более 4ГБ.