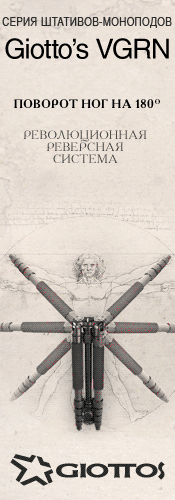- Ноутбукта Bluetooth функциясын қалай қосуға болады
- Bluetooth қосылмаған жағдайда не істеу керек
- Сізде мұндай мүмкіндік бар екенін қалай білуге болады?
- Пернетақтадағы Bluetooth функциясын қалай қосуға болады?
- Windows-та функцияны қосыңыз
- Егер Bluetooth жұмыс істемесе ...
- Басқа гаджеттермен қалай қосылуға болады?
Күн сайын бүкіл әлемдегі тұтынушылардан тасымалданатын жабдықтар көбейіп келе жатқанына қарамастан, барлық пайдаланушылар ноутбукта bluetooth-ді қалай қосуға болатындығын және оның ноутбукке салынғанын біле бермейді. Бұл мақала оқырмандарға ноутбукта Bluetooth бар-жоғын қалай анықтауға болатынын және қандай-да бір себептермен дұрыс жұмыс жасаудан бас тартқан жағдайда оны қалай қосуға болатындығын түсіндіреді.
Технология сымсыз тарату «Bluetooth» деп аталатын деректер соңғы бірнеше жыл ішінде даңқтың шыңында тұр. Әр түрлі операциялық жүйелермен жұмыс жасайтын коммуникаторлар, ұялы телефондар және смартфондар әрқашан өз арсеналында біріктірілген Bluetooth модуліне ие. Сондықтан, таңқаларлық ештеңе жоқ, портативті технологияның дамуымен бұл технология ноутбуктер мен нетбуктерде көбірек кездеседі. Бірақ кейде оны қосу оңай емес екені белгілі болады. Осы құрылғылардың иелерімен кездесетін ең көп кездесетін проблемаларды қарастырайық.
Бастау үшін, сіз bluetooth модулінің шынымен сатып алынған ноутбукке салынғанына көз жеткізуіңіз керек. Өйткені, кейде немқұрайды немесе өте адал емес сатушылар сенімді түрде « көк тіс «(Бұл технологияның атауын сөзбе-сөз аударудың тәсілі ағылшын тілі ) ішінде портативті компьютер кіріктірілген, бірақ іс жүзінде бұл ноутбукте жоқ. Кейде бұл құрылғы өндірушісінің өз модулін енгізбестен барлық қажетті бағдарламалық жасақтамамен қамтамасыз ететіндігіне байланысты. Бұл, егер қажет болса, пайдаланушы ноутбукке сыртқы модуль орнатады және оны қосымша драйверлер мен бағдарламаларды орнатпай-ақ дереу қолдана алады деген үмітпен жасалады.
Бұрын сіз оның құрылғыда екеніне көз жеткізуіңіз керек. Мұны жеткілікті қарапайым етіп жасаңыз - сізге қарау керек төменгі панель ноутбук Егер құрылғы ноутбукке орнатылса, әдетте, осы аймақта өндіруші құрылғыда қажетті модуль бар екенін растайтын bluetooth логотипін тартады. Бұл жапсырма ендірілген модульді лицензиялау үшін қажет және әрқашан ноутбукта болу кепілі болып табылады. Егер мұндай жапсырма жоқ болса, жұмысын аяқтау үшін bluetooth тиісті сыртқы адаптерді алуға тура келеді.
Егер құрылғы ноутбукта бар екеніне сенімді болсаңыз, ноутбукта bluetooth-ді қалай қосу керек деген мәселеге көшейік. Көп жағдайда, бұл Wi-Fi модулін іске қосатын бірдей кілттің көмегімен жасалады. Оны табу өте оңай - антенна әрдайым осы батырмада бейнеленген. Сонымен қатар, бұл кілт функционалды қатарда орналасуы мүмкін («F1», «F2» және тағы басқалар, «Fn» пернесімен бір уақытта басу арқылы қосымша функцияларды орындай алады) және ноутбук корпусындағы жеке батырмада бейнеленеді.
Бірақ ноутбукта bluetooth-ді қалай қосу керек, егер тиісті батырманы басқаннан кейін ештеңе болмайды? Алдымен модульде барлығына көз жеткізу керек орнатылған драйверлер . Егер олар ноутбуктың қатты дискісінде болмаса, сізге қажет нәрсені жүктеп, орнатып көруге болады. бағдарламалық қамтамасыз ету тікелей өндірушінің веб-сайтында. Ноутбуктердің кейбір үлгілерінде bluetooth тек қосылуға болатындығын ұмытпаңыз арнайы бағдарлама . Орнатқаннан кейін сіз оны науадан таба аласыз - дисплейдің төменгі оң жақ бұрышындағы шағын мәзір (сағатқа өте жақын). Ноутбукта қалай Bluetooth-ді қосу керек бұл бағдарлама орнатылмаған ба? Тағы да, өндірушінің ресми веб-сайтына кіріп, ноутбуктің үлгісіне барлық қажетті бағдарламалық жасақтаманы жүктеп алыңыз.
Ноутбукта bluetooth-ді қалай қосу керектігін білетін болсаңыз, оған қосылуға уақыт келді ұялы телефон немесе Bluetooth гарнитурасы (ол құлаққап пен микрофон режимінде жұмыс істей алады) және құрылғының жұмысын тексеріңіз.
Bluetooth - әртүрлі сандық құрылғыларда, жақын қашықтықта ақпаратты жіберуге және қабылдауға арналған құрылғыларда қолданылатын сымсыз желінің туындысы.
Ноутбуктің пернетақтасын қарап шығыңыз. Көптеген модельдерде Bluetooth функциясы кірістірілген, өндірушілер пернетақта тақтасында тірі батырманы қояды. Ол панельдің бүйірінде немесе жоғарғы жағында болуы мүмкін және дәстүрлі түрде белгіленуі мүмкін. Корпоративті Bluetooth белгішесі бүйірлік белгісі бар және сопақша шеңберге салынатын бұрыштық әріпке ұқсайды. Bluetooth функциясын қосу үшін осы түймені қысқа басып қою жеткілікті. Сонымен қатар индикатор шамы жанады. Сонымен қатар, төменгі оң жақ бұрышта ноутбуктың жұмыс үстелінде корпоративтік белгіше пайда болады және bluetooth қосылатындығы туралы ескерту пайда болады.

Егер сіз кенеттен түймені таппаған болсаңыз (немесе ол берілмеген болса), оны ноутбуктың бағдарламалық жасақтамасының мәзірін пайдаланып қосуға болады. Ол үшін «Бастау» мәзірін ашып, «Басқару тақтасы / құрылғы менеджері» бөліміне өтіңіз. Bluetooth құрылғылары бағанын ашыңыз. Осыдан кейін, диалогтық терезе тек функцияны қосады және шығарады қажетті параметрлер одан әрі деректермен алмасу параметрлері.
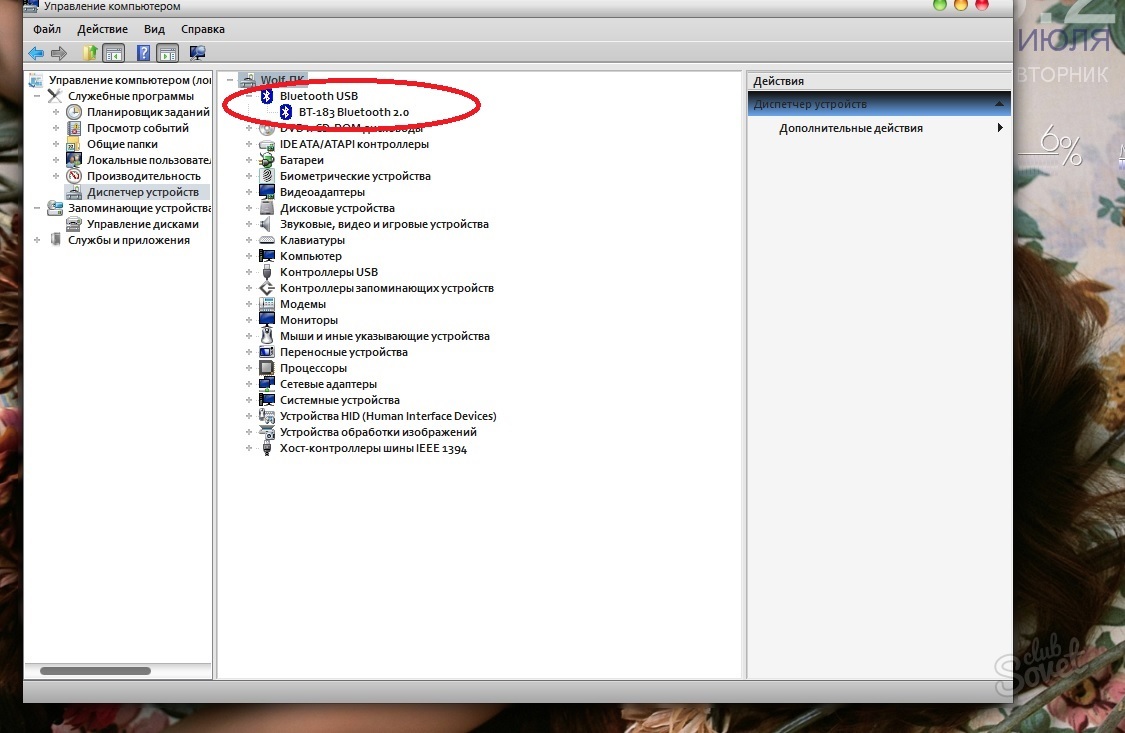
Көп жағдайда ноутбук сатып алған кезде дүкен менеджерлері бұл функция модельде бар екенін айтады. Бірақ іс жүзінде сөздер кейде фактілермен келіспейді, ал ноутбукта Bluetooth-дің орнына болады қарапайым бағдарлама күшейту Wi-Fi сигналы . Сондықтан, ноутбук корпусындағы жапсырмаларды мұқият қараңыз. Әдетте олар Bluetooth-дің бар екендігін көрсетеді.
Технология әлі күнге дейін тұра бермейтініне қарамастан және деректер желілерінің көптеген түрлері ойлап табылғанмен, Bluetooth әлі де танымал және оны пайдаланушылар кеңінен қолданады. Егер сіз кез-келген файлды, суретті немесе құжатты сымсыз және Интернетсіз басқа құрылғыға жіберу қажет болса, онда мұндай тасымалдау сізге міндетті түрде сәйкес келеді, өйткені кез-келген телефон, планшет немесе ноутбук онымен жабдықталған. Егер сізде Bluetooth адаптері болмаса, оны кез-келген аппараттық дүкенде сатып алуға болады. Сыртқы адаптер флэш-дискке ұқсайды және оны тасымалдау оңай. Бұл мақалада сіз ноутбукта Bluetooth-ді қалай қосуға болатындығын және ол қосылмаса не істеу керектігін білесіз.
Ноутбукта Bluetooth функциясын қалай қосуға болады
Егер сіздің ноутбугыңыз мүлде болса Bluetooth адаптері және оның жүргізушілері жаңартылды, рәсім тез болады және көп уақытты қажет етпейді.
Жылдам қол жеткізу үшін көптеген белгішелер орналасқан ноутбуктің науасын ашыңыз. Bluetooth әрқашан бірдей белгіше, ол бәріне таныс - бұл көк фондағы «В» бұрыштық ақ әріп. Егер сізде бар болса, бірақ қызыл түспен жанады - сымсыз желі ажыратылған.
- Бірнеше секунд күтіңіз, сонда адаптер қосылады. Енді сіз ноутбукта Bluetooth қолдана аласыз.
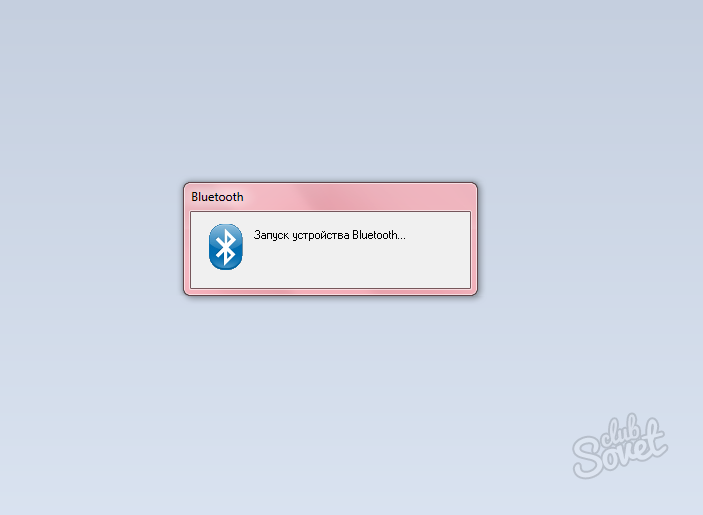
Bluetooth қосылмаған жағдайда не істеу керек
Дегенмен, науадан қажетті Bluetooth белгішесін таба алмадыңыз немесе ноутбукта мұндай функцияның бар екеніне мүлде сенімді емессіз. Бұған көз жеткізу үшін төмендегі алгоритмді орындаңыз.
- Біріншіден, әкімшілікке кіріңіз есептік жазба , өйткені жүйеде барлық өзгертулер тек одан болады.
- Төменгі сол жақ бұрыштағы «Бастау» түймесін басып, Басқару тақтасын ашыңыз.
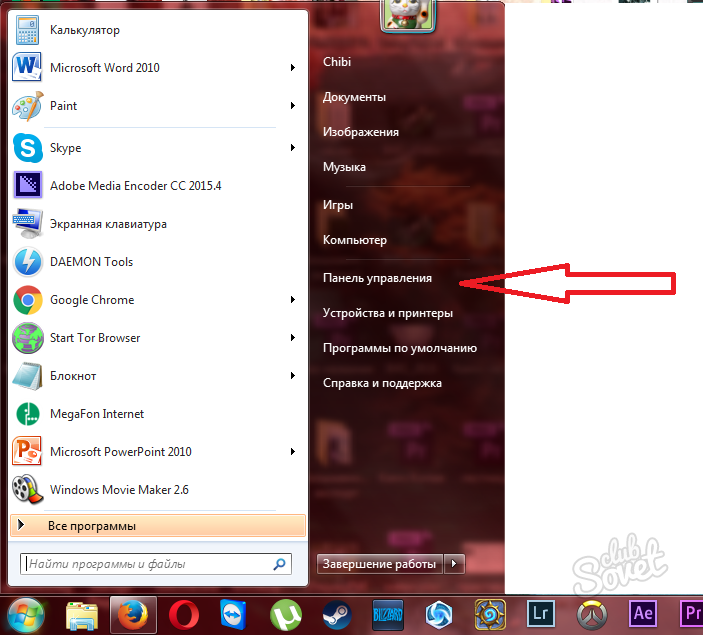
- Санат бойынша сұрыптап, «Аппараттық құрал және дыбыс» бөлімін таңдаңыз.
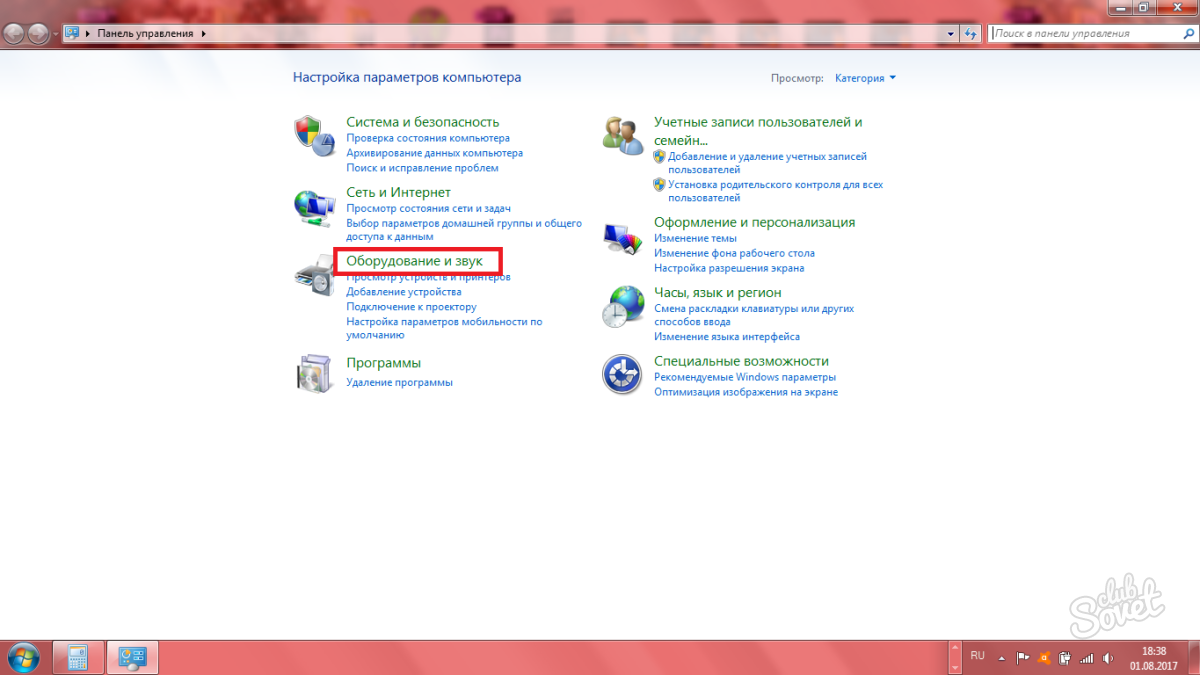
- Енді «Құрылғылар мен принтерлер» бөліміндегі «Device Manager» сілтемесін нұқыңыз. Сіздің алдыңызда жаңа диспетчерлік терезенің ашылуын күтіңіз.
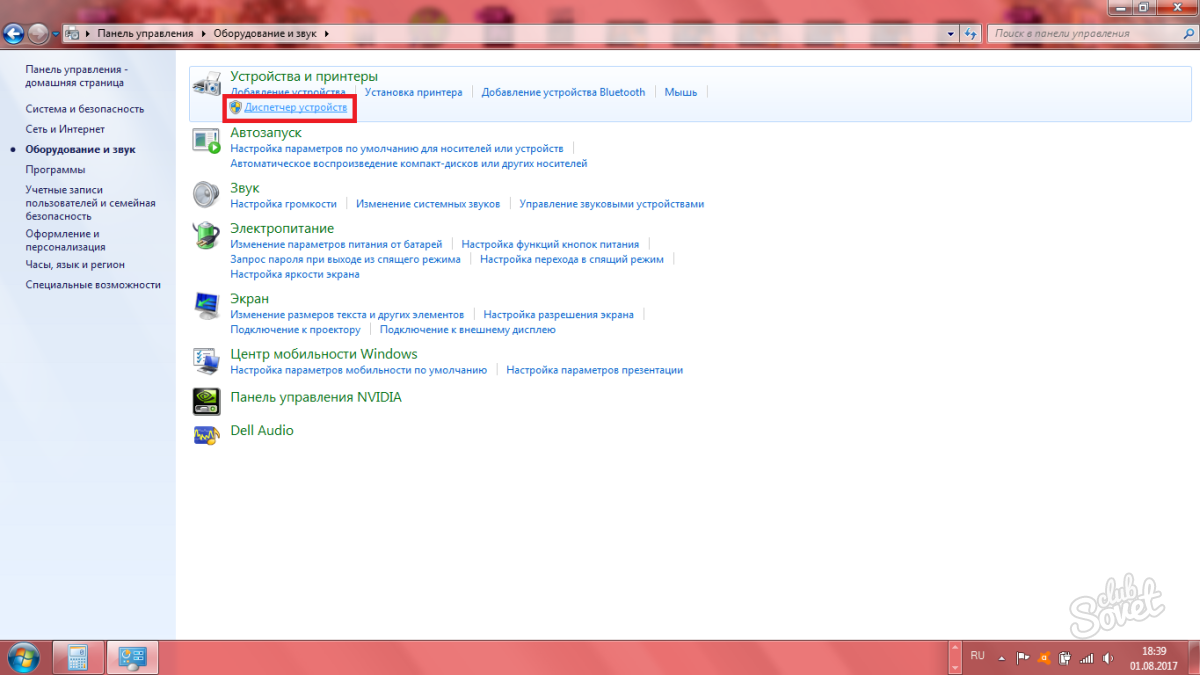
- «Bluetooth радиосы» тармағын табу керек. Оның жанында кішкентай үшбұрыш болады. Параметрді кеңейту және бөлімдерді ашу үшін оны нұқыңыз.
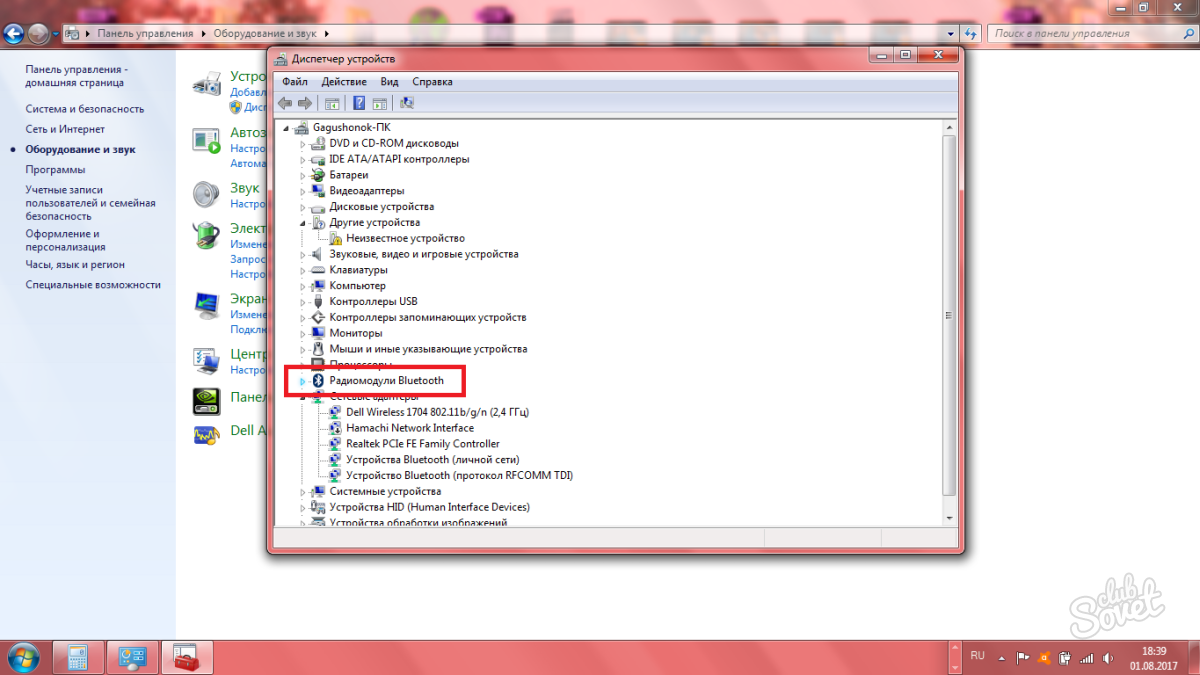
- Енді сізде не болып жатқанының екі нұсқасы бар: немесе сіз Bluetooth радио модулінің атын көресіз немесе оның орнына «Белгісіз құрылғы» жазылады. Бірінші жағдайда бәрі әлдеқайда қарапайым, өйткені сіз таба аласыз қолайлы драйверлер Интернетте серуендеу.
- Анықталмаған құрылғы жағдайында оны тінтуірдің оң жақ түймесімен нұқыңыз.
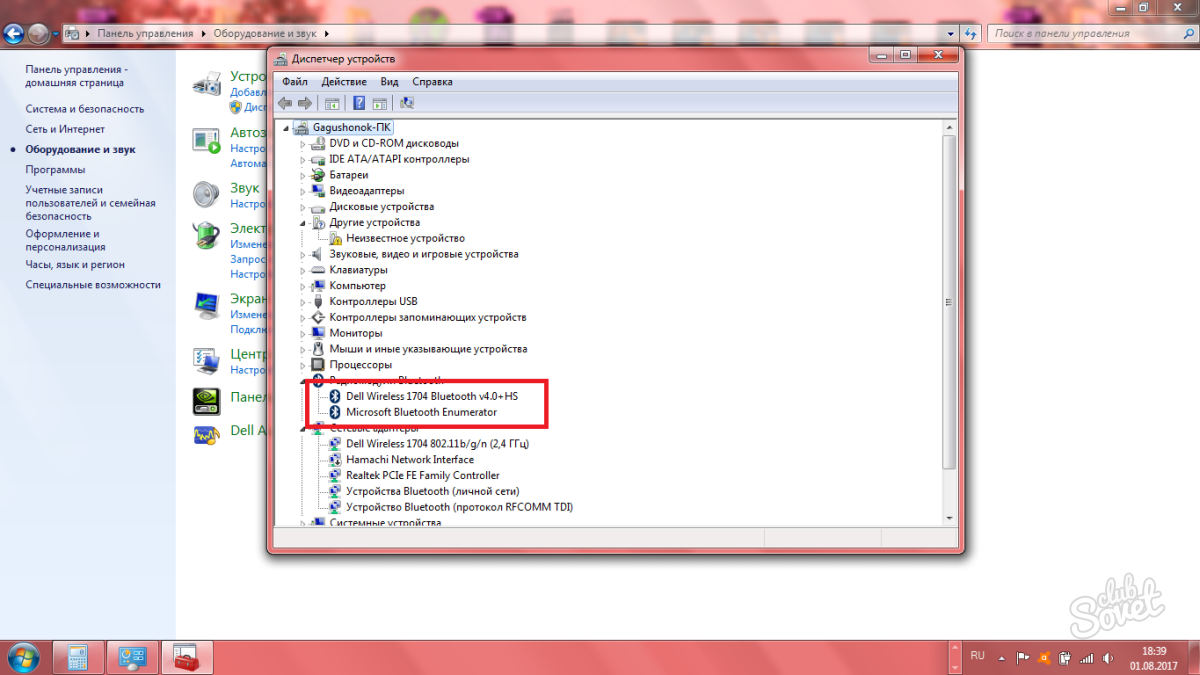
- «Драйверді жаңарту» таңдаңыз. Автоматты түрде модель нөмірі табылып, браузер іздеуге жіберіледі.
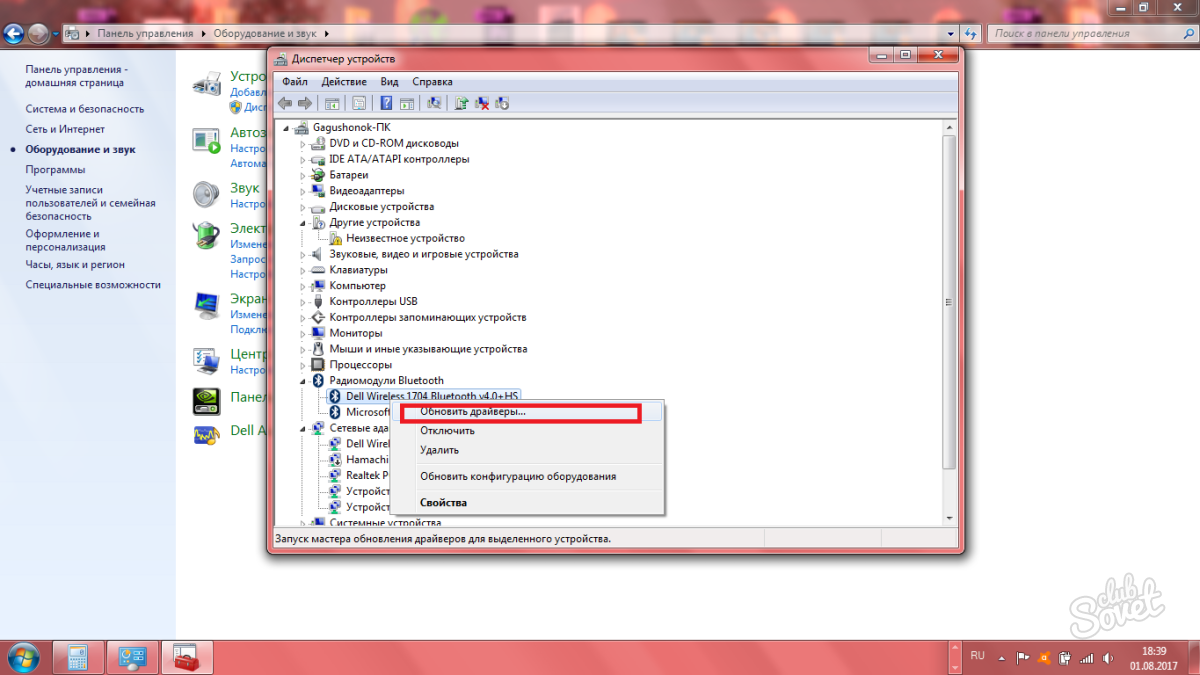
- Ең оңай жолы - Bluetooth драйверлерін өндірушінің ресми сайтында табу. Яғни, егер сізде ноутбук HP болса, сіз HP веб-сайтына, Dell болса - Dell веб-сайтына барасыз. Басқа адамдардың драйверлерін орнатуға тырыспаңыз, бұл жүйеге кері әсер етуі мүмкін.
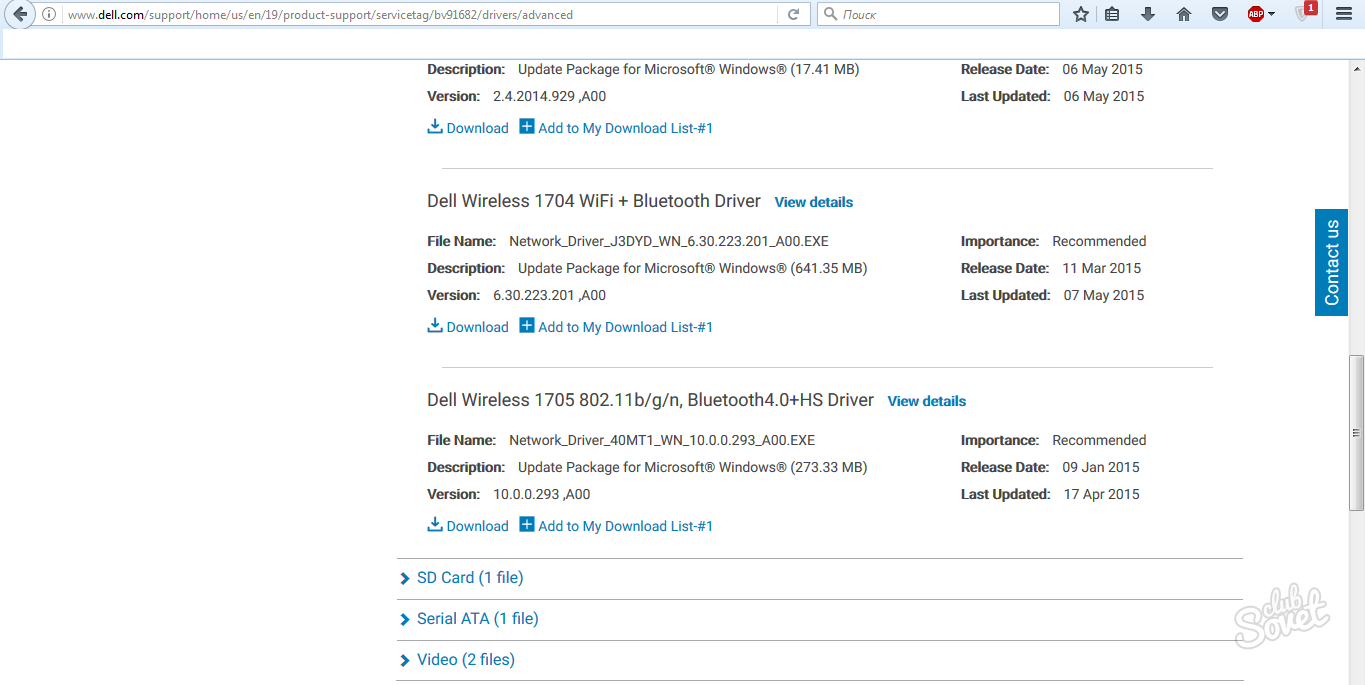
- Драйверлерді орнатқаннан кейін, ноутбукты қайта іске қосыңыз. Осыдан кейін, науаны ашыңыз, сонда сіз Bluetooth белгішесін таба аласыз. Тінтуірдің оң жақ батырмасын басып, оны қосыңыз.
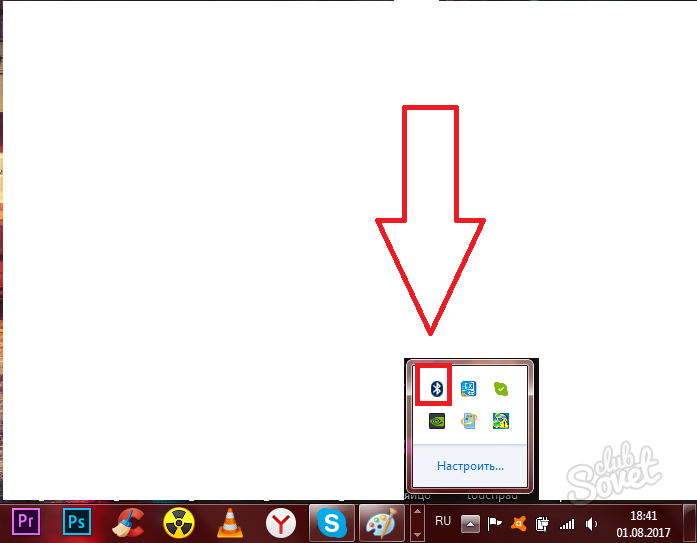
- Радио модульді өшіру үшін белгішені қайта басып, «Адаптерді өшіру» тармағын таңдаңыз. Осы жерден сигналдың көрінуін, файлдарды жіберуді және басқа опцияларды бақылау оңай.
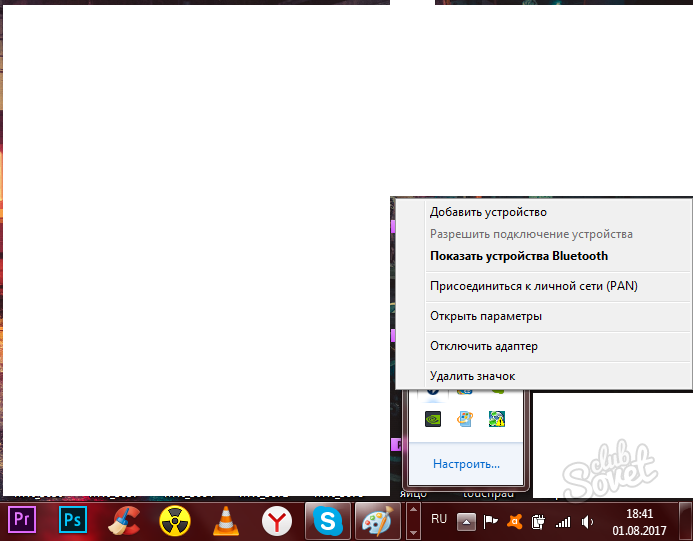
Bluetooth - бұл мобильді құрылғылар арасында деректерді жылдам жіберуге мүмкіндік беретін керемет технология. Оның көмегімен сіз Интернетке қосыла немесе қосыла аласыз перифериялық құрылғылар . Сондықтан, көптеген пайдаланушылар өздерінің алғашқы ноутбуктерін сатып алғаннан кейін ноутбукта Bluetooth-ді қалай қосуға мүдделі. Осы мақалада біз осы технология туралы, сондай-ақ ноутбукта Bluetooth-ді қалай қосу туралы қысқаша тоқталамыз.
- Бұл деректерді сымсыз жіберу технологиясы. Бастапқыда технологияны Ericsson RS-232 орнына ауыстыру ретінде жасаған. Кейін технологияның дамуы 1998 жылы өз жұмысын бастаған Bluetooth Special Interest Group (Bluetooth SIG) компаниялар тобын жалғастырды. Сол жылы бірінші Bluetooth нұсқасы . Кейінірек Bluetooth IEEE 802.15.1 стандартының бөлігі болды. Қосулы осы сәт соңғы нұсқасы Bluetooth 4.0 болып табылады. Бұл нұсқа ұсынады жоғары жылдамдық аз қуат тұтынумен деректерді беру.
Ноутбукта Bluetooth функциясын қосу үшін құрылғыда Bluetooth модулі болуы керек. Сондықтан, ең алдымен, мұндай модульдің шынымен бар екеніне көз жеткізу керек.
Егер сіз қажетті модульдің орнатылғанына сенімді болсаңыз, онда сіз тек Bluetooth функциясын қосуыңыз керек. Bluetooth әр түрлі жолмен қосыла алады.
Көп жағдайда үш әдістің бірі қолданылады:
- Жеке түймені пайдаланып Bluetooth қосыңыз. Әдетте, мұндай батырма пернетақтаның жанында орналасқан;
- Пернелер тіркесімін пайдаланып Bluetooth функциясын қосыңыз. Ең танымал әдіс Bluetooth қосулы . Ең жиі қолданылатын пернелер тіркесімі - Fn + F3;
- Өте сирек жағдайларда Bluetooth қосылады. бағдарламалық түрде . Bluetooth функциясын қосу үшін тапсырмалар тақтасындағы Bluetooth белгішесін тінтуірдің оң жақ түймешігімен нұқып, мәзірдің сәйкес элементін таңдау керек;
Сонымен, Bluetooth функциясын қосу үшін алдымен оны пернетақта жанындағы батырманы табуға тырысу керек. Егер мұндай батырма болмаса, пернетақтадағы белгішелерді қарастырыңыз. Мүмкін, олар сіз Bluetooth функциясын қосу үшін пайдалану керек пернелер тіркесіміне қатысты болуы мүмкін. Егер пернетақтада немесе оның жанында ешқандай белгілер болмаса, онда Bluetooth бағдарламасы қосулы болуы мүмкін.
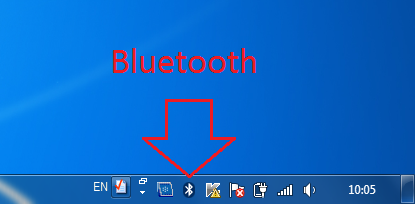
Әрине, Bluetooth ноутбукты қосуы үшін тиісті драйверлер орнатылуы керек, әйтпесе ешқандай батырмалар жұмыс істемейді. Сондықтан, бассаңыз батырмасын басыңыз Бірақ, Bluetooth қосылғысы келмейді, драйверде ақаулар туындауы мүмкін.
Bluetooth драйверлерін ноутбукпен бірге келген дискілерден табуға болады. Егер дискілер жоғалған болса, сіз ноутбук өндірушісінің веб-сайтынан әрқашан қажетті драйверлерді жүктей аласыз.
Bluetooth технологиясы шамамен 15 жыл болды. Ол әрдайым көпшіліктің сұранысына ие болды мобильді құрылғылар , сондай-ақ ноутбуктер арнайы сымсыз модульдермен жабдықтала бастады. Ноутбуктің мұндай жетілдірілуі USB кабелін жиі пайдалану қажеттілігін жойған болар еді, бірақ бұл идея нәтиже бермеді. Бұл көбінесе пайдаланушыларға осы модульді өз құрылғыларына қосуда қиындықтар туғызатындығына байланысты. Бұл мақалада біз ноутбукта bluetooth-ді қалай қосу керектігі туралы сөйлесеміз.
Сізде мұндай мүмкіндік бар екенін қалай білуге болады?
Барлық пайдаланушылар олардың құрылғысы Bluetooth модулімен жабдықталған деп болжай бермейді. Әдетте ноутбуктің құжаттамасында кірістірілгендер туралы ақпаратты таба аласыз сымсыз модульдер . Сонымен қатар, жаңа құрылғының жапсырмаларының бірінде әр түрлі белгілер мен жазулар болуы керек.
Сіз бұл функцияның «Құрылғы менеджері» бөліміне өту арқылы қол жетімді екендігіне көз жеткізе аласыз. Мұны істеу үшін «Менің компьютерім» бөліміне өтіп, «Жүйенің сипаттары» түймесін басыңыз.
Ашылған терезеде «Device Manager» түймесін басыңыз.
Егер тізімде сәйкес атау болса, онда сіз өзіңізді бақытты иесі деп санай аласыз. мобильді компьютер bluetooth арқылы.
Егер ноутбукта bluetooth орнатылмаса да, сіз әрқашан USB арқылы қосылатын арзан адаптерді сатып ала аласыз.
Алғыңыз келеді жақсы ноутбук бірақ сіз оны қалай дұрыс жасау керектігін білмейсіз бе? Тек бізді зерттеңіз.
Пернетақтадағы Bluetooth функциясын қалай қосуға болады?
Қосулы bluetooth ноутбуктері көбінесе Wi-Fi қосылады. Бұл «fn» пернесін және кескінмен бірге функция пернесін бір уақытта басу арқылы жасалады Wi-Fi антенналары . Ноутбуктердің кейбір үлгілерінде осы мақсат үшін арнайы түйме пайда болады, кейде тіпті арнайы тұтқыш табылған.
Сирек жағдайларда, пернелерді басу арқылы Bluetooth қосқаннан кейін оны бағдарламалық түрде қосу керек.
Windows-та функцияны қосыңыз
Мұны істеу үшін біз «Device Manager» -ге оралып, «Bluetooth Radio Module» табамыз. Егер ашылмалы мәзірде «Bluetooth модулі» элементі төмен қаратылған болса, онда Bluetooth өшіріледі. Іске қосу үшін осы жазудың оң жақ батырмасын басып, «Шақыру» түймесін басыңыз.
Windows 7-де Bluetooth қосылған кезде, хабарландыру аймағында келесі белгішені көруге болады:
Ол арқылы қажет болған жағдайда адаптерді өшіруге болады.
Windows 8 жағдайында сіз келесі жолды басу арқылы Bluetooth қосуға / өшіруге болады: «Параметрлер»> «Компьютер параметрлерін өзгерту»> «Сымсыз желілер».
Windows 10-та бәрі оңайырақ. Ашық хабарландыру орталығында «Bluetooth» белгішесін нұқыңыз.
Егер Bluetooth жұмыс істемесе ...
Көп жағдайда бұл технология болмауына байланысты жұмыс істеуден бас тартады дұрыс жүргізушілер . Оларды ноутбук өндірушісінің ресми сайтында табу оңай. Сіздің моделіңізге арналған драйверлер тізіміне кіру және операциялық жүйе , атауы «Bluetooth» сөзі бар файлдарды, ең дұрысы «драйвер» префиксі бар файлдарды іздеңіз.
Жүктелген файлды іске қосу үшін нұсқауларды орындаңыз.
Кейбір жағдайларда, BIOS-да bluetooth модулін ажыратуға болады. Бұл кейде ОЖ-ны қайта орнатқаннан кейін болады. Жағдайды түзету үшін BIOS мәзірінен «bluetooth» табамыз және мәніне қараймыз. Егер «өшіру» болса - ол өшірілген, сіз «қосу» мәнін қоюыңыз керек. Ноутбукты қайта жүктегеннен кейін жүйе жаңа құрылғыны анықтап, драйверлерді сұрайды.
Басқа гаджеттермен қалай қосылуға болады?
Онымен жұмысты аяқтау әр түрлі құрылғылар bluetooth арқылы жұптасу керек. Мұны істеу үшін басқару тақтасына өтіп, «Жабдық және дыбыс» түймесін басыңыз.
Енді біз «Қосу Bluetooth құрылғылары - Ал одан өт.
Біраз уақыттан кейін Bluetooth қосылған барлық құрылғылар көрсетілетін терезе ашылады.
Пернетақтадағы Bluetooth функциясын қалай қосуға болады?Басқа гаджеттермен қалай қосылуға болады?
Бірақ ноутбукта bluetooth-ді қалай қосу керек, егер тиісті батырманы басқаннан кейін ештеңе болмайды?
Сізде мұндай мүмкіндік бар екенін қалай білуге болады?
Пернетақтадағы Bluetooth функциясын қалай қосуға болады?
Басқа гаджеттермен қалай қосылуға болады?