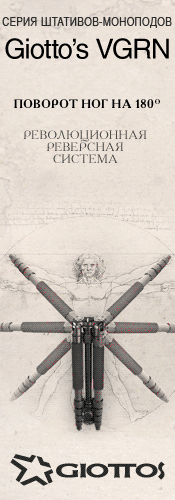Главная
›
Новости
Почему компьютер не видит Флешку? 8 возможных причин!
Опубликовано: 23.10.2017
 Компьютер не видит флешку - косяк винды
Компьютер не видит флешку - косяк виндыЕсли у вас не открывается флешка на компьютере при подключении к передним разъемам системного блока, проверьте дополнительно гнезда для подключения гарнитуры (наушников).
Если и они молчат, значит, производители при сборке ПК не удосужились подключить блок гнезд к материнской плате. Если компьютер на гарантии, смело жалуйтесь продавцу на некачественную сборку. А в качестве альтернативы воспользуйтесь задними портами.
В этом случае опять нужно навестить сервисный центр либо продавца. Но если у вас есть опыт сборки ПК, попробуйте проделать все самостоятельно.
Что делать, если БИОС не видит загрузочную флешку с Windows.Если после всех манипуляций не происходит ровным счетом ничего, проблема кроется в другом.
Каждая флешка изначально хранит в памяти драйвер, который автоматически устанавливается при подключении устройства. Но Windows периодически может давать сбой, из-за чего страдает рядовой пользователь. Для исправления ситуации потребуется следующий набор манипуляций.
Для начала правой кнопкой нажмите на «Мой компьютер» и перейдите в «свойства».
Отобразится список из нескольких вкладок, среди которых нужно выбрать «Оборудование» и перейти в «Диспетчер устройств».
Прокручиваем список, пока не найдем USB-контроллеры. Раскрываем список нажатием на «+» и видим полный список устройств, которые подключены либо однажды подсоединялись через требуемый разъем.
Поэтому, если не загружается флешка, делаем следующее.
Открываем «Мой компьютер» и в адресной строке прописываем букву устройства (все так, как на скриншоте, с сохранением знаков). Буквенный индекс вашего накопителя может отличаться.
Итак, вы попали внутрь. Но теперь следует сделать скрытые файлы видимыми, чтобы добраться до автозапуска. Для этого выбираем «Сервис», а из открывающегося списка – «Свойства папки».
Проверили? Отлично. Повторно вставьте многострадальное устройство и продолжайте работу.
Случаются и другие казусы. К примеру, вы вставили накопитель в компьютер. Система его распознала и выдала соответствующее «тын-дын». На панели задач внизу появился характерный значок, но Windows почему-то отказывается присваивать букву раздела. Как с этим быть?
Для начала нажмите «Пуск» и перейдите в «Панель управления».
В левой части окна, для удобства пользования, выберите «Переключиться к виду по категориям». Хотя если он и так включен – никаких манипуляций производить не надо. Нам нужно попасть в «Администрирование».
Важно: все манипуляции нужно делать только от имени администратора. В противном случае система не примет изменений.
Выбираем «Управление компьютером» двойным кликом мыши и двигаем дальше.
Перед нами «обратная сторона» системы с различными настройками. Ни в коем случае не занимайтесь отсебятиной, если в этом не разбираетесь. Следуйте только нашим советам.
Итак, слева расположились три основных категории, из которых нам нужна вторая, а именно «Запоминающие устройства». Справа при этом появится перечень всех логических дисков, которые есть в системе. В том числе, и наша безымянная флешка.
Исправляем этот косяк нажатием правой кнопки по накопителю. Выбираем пункт «Изменить букву…».
Выскочит небольшое окно, любезно предлагающее изменить букву. Кликаем на «Изменить».
Появится меню со всего одним активным элементом, который нам и нужен. Учтите, что к флешке применимы не все буквы, поскольку:
1) А – floppy disc;
2) B – аналогично;
3) С – системный раздел жесткого диска;
4) D – логический раздел.
Пусть это будет, к примеру, «G», на которой и остановимся. Сохраняем изменения и наслаждаемся результатом.
Пожалуй, самая печальная проблема, которая существует. В этом случае программные средства вряд ли спасут. Хотя, если вы владеете навыком пайки, или поломка не столь критична, возможно, получится восстановить пациента, или хотя бы сбросить информацию на жесткий диск ПК.